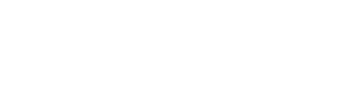Pitanja i odgovori
Kako da instaliram OfficeBanking?
Na osnovu dostupnih informacija, evo koraka za instalaciju OfficeBanking aplikacije:
- Posetite sajt www.24×7.rs
- U delu „Nove verzije aplikacije“, pronađite opciju „Nova Complete verzija OfficeBanking aplikacije“ i kliknite na „PREUZMI“.
- Nakon preuzimanja, pokrenite fajl Startup.exe koji će vas voditi kroz proces instalacije.
- Instalacija se odvija u nekoliko koraka:
- Prvo se instaliraju drajveri za čitače
- Zatim drajveri za kartice
- Na kraju birate da li želite da instalirate OfficeBanking Desktop ili Enterprise verziju
- Ako birate Enterprise verziju:
- Bićete vođeni kroz instalaciju nove instance SQLExpress servera (ako je nemate)
- Ili ćete odabrati postojeći server na kom želite da se kreiraju baze
- Ako instalirate samo na klijentskoj mašini i želite da je povežete sa postojećim serverom:
- Idite na putanju Complete\Setup\Application\Enterprise
- Nakon instalacije, biće potrebno da upišete naziv servera koji ste već definisali
- Za Desktop verziju:
- Možete preuzeti direktno sa linka.
Važno: Ako imate problema tokom instalacije OfficeBanking Enterprise aplikacije, pozovite korisničku podršku na broj 011 201 31 31. Takođe, ne zaboravite da instalirate SafeSign drajver za USB token/karticu ako koristite sertifikate izdane u Srbiji.
Zasto aplikacije neće da mi pročita karticu/usb?
Na osnovu dostupnih informacija, evo nekoliko koraka koje možete preduzeti kada OfficeBanking aplikacija ne može da pročita vašu karticu ili USB token:
- Proverite da li je instaliran SafeSign drajver:
- Posetite www.24×7.rs
- U delu „Drajveri“ – „Drajveri za kartice“ pronađite SafeSign drajver
- Preuzmite odgovarajuću verziju (32 ili 64 bita) za vaš operativni sistem
- Instalirajte drajver prateći uputstva (kliknite „Next“ na svim koracima)
- Proverite da li je drajver uspešno instaliran:
- Idite na Control Panel > Programs > Programs and Features
- Ili pokrenite Token Manager aplikaciju (status tokena treba da bude „operational“)
- Proverite da li su pokrenuti neophodni servisi:
- U Windows servisima proverite da li su startovani „Smart Card“ i „Certificate Propagation“ servisi
- Proverite da li je čitač kartica pravilno instaliran:
- Desni klik na My Computer > Properties > Hardware > Device Manager
- Proverite da li je u listi prikazan „Smart card readers“
- Ako i dalje imate problema:
- Zatvorite aplikaciju
- Izvucite karticu ili USB token
- Ponovo pokrenite aplikaciju
- Ponovite logovanje Ako nakon ovih koraka i dalje imate problema sa čitanjem kartice/USB tokena, preporučujem da kontaktirate korisničku podršku za detaljniju asistenciju.
Zasto mi ne radi sinhronizacija?
Na osnovu dostupnih informacija, postoji nekoliko mogućih razloga zašto vam sinhronizacija ne radi. Evo nekoliko koraka koje možete preduzeti da rešite problem:
- Proverite da li imate stabilnu internet konekciju.
- Proverite status servisa:
- U donjem desnom uglu OfficeBanking aplikacije kliknite na dugme „Online“ da vidite da li su servisi dostupni i označeni zelenom bojom.
- Zatvorite aplikaciju, izvucite karticu ili USB, ponovo pokrenite aplikaciju i ponovite logovanje.
- Proverite podešavanja regiona i vremenske zone:
- Idite na Control Panel > Vreme i Region > Datum i vreme
- Podesite odgovarajući region – U delu „Regional format“ postavite English (United States)
- Proverite Windows servise:
- Pronađite servise „Smart Card“ i „Certificate Propagation“
- Resetujte ove servise
- Proverite da li su datum i vreme preuzimanja stanja na računu ažurni nakon sinhronizacije.
- Ako dobijate poruku da je iBank servis trenutno nedostupan, sačekajte neko vreme i pokušajte ponovo.
Ako problem i dalje postoji nakon ovih koraka, preporučujem da kontaktirate korisničku podršku za detaljniju asistenciju.
Kako da prebacim podatke na drugi računar?
Da biste prebacili podatke OfficeBanking aplikacije na drugi računar, preporučujem sledeće korake:
- Za OfficeBanking Desktop verziju:
- Koristite „Čarobnjak za arhiviranje podataka“ unutar same aplikacije. Ovo će kreirati arhivu vaše baze podataka.
- Prebacite kreiranu arhivu na novi računar.
- Na novom računaru instalirajte OfficeBanking aplikaciju.
- Koristite opciju za vraćanje podataka iz arhive unutar aplikacije.
- Za OfficeBanking Enterprise verziju:
- Preporučuje se arhiviranje putem stored procedura u SQL Management Studiu. Ovaj metod pruža više mogućnosti i bolju kontrolu procesa.
- Kreirajte backup baze podataka na serveru.
- Prebacite backup fajl na novi server.
- Vratite (restore) bazu podataka na novom serveru.
- Na klijentskim mašinama instalirajte OfficeBanking Enterprise aplikaciju.
- Pri pokretanju aplikacije na novim klijentskim mašinama, unesite naziv novog servera. Važne napomene:
- Obavezno napravite backup svih podataka pre bilo kakvih promena.
- Za Enterprise verziju, možda će biti potrebna pomoć IT stručnjaka za rad sa SQL serverom.
- Ako niste sigurni u bilo koji korak, preporučujem da kontaktirate korisničku podršku na 011 201 31 31 za detaljnija uputstva i pomoć.
Kako da prebacim komitente na drugi računar?
Da biste prebacili komitente na drugi računar, možete koristiti funkciju izvoza i uvoza adresara komitenata u OfficeBanking aplikaciji. Evo koraka kako to možete uraditi:
- Izvoz komitenata sa trenutnog računara:
- Otvorite Adresar komitenata u gornjem desnom uglu aplikacije.
- Selektujte komitente koje želite da prebacite (za sve komitente koristite CTRL+A).
- Kliknite desnim klikom i izaberite opciju „Izvezi komitente“.
- Sačuvajte fajl u XML ili TXT formatu na lokaciju koju lako možete pronaći.
- Prebacivanje fajla:
- Kopirajte sačuvani XML ili TXT fajl na prenosivi medij (USB, eksterni hard disk) ili pošaljite putem e-maila.
- Uvoz komitenata na novom računaru:
- Otvorite OfficeBanking aplikaciju na novom računaru.
- Idite na Adresar komitenata.
- Kliknite na dugme „Uvoz komitenata“ koje se nalazi u gornjem levom uglu.
- Izaberite prethodno sačuvani XML ili TXT fajl.
- Potvrdite uvoz klikom na „Sačuvaj“.
Važne napomene:
- Uverite se da imate najnoviju verziju OfficeBanking aplikacije na oba računara.
- Ako imate veliki broj komitenata, proces može potrajati nekoliko minuta.
- Nakon uvoza, proverite da li su svi komitenti ispravno preneti. Ovaj metod vam omogućava da lako prenesete svoje komitente na novi računar bez potrebe za ručnim unošenjem podataka.
Kako da obnovim sertifikat?
Da biste obnovili sertifikat, potrebno je da pratite sledeće korake:
- Pokrenite aplikaciju Digitrust Enrollment Wizard. Možete je preuzeti sa sajta www.24×7.rs ili sa prelogin strane OfficeBanking aplikacije ako je vaš sertifikat u periodu obnove.
- Ubacite karticu u čitač i kliknite na „Dalje“.
- Sačekajte da se izvrši provera dostupnosti servera i provera sertifikata na kartici.
- Ako sertifikat ispunjava uslove (izdat od strane Servisnog Centra i u periodu 15 dana pre ili posle datuma validnosti), nastavite dalje.
- Generisaće se zahtev za izdavanje novog sertifikata.
- Unesite PIN vaše kartice kada se to zatraži.
- Sačekajte da se novi sertifikat upiše na karticu. Ne vadite karticu iz čitača tokom ovog procesa.
- Kada dobijete obaveštenje da je sertifikat uspešno upisan, kliknite na „Kraj“ i izvadite karticu. Važne napomene:
- Sertifikat možete obnoviti 15 dana pre isteka ili 15 dana nakon isteka.
- Ako je prošlo više od 15 dana od isteka, kontaktirajte tehničku podršku na 011 201 31 31.
- Sertifikat se obnavlja na period od 1-3 godine, zavisno od banke.
Ako imate problema tokom procesa obnove, možete kontaktirati korisničku podršku Asseco 24×7 Servisni Centar na broj 011 201 31 31 ili putem email-a helpdesk@24×7.rs.