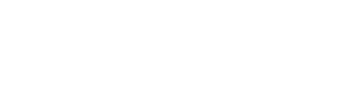Q & A
How to Install OfficeBanking?
Based on available information, here are the steps to install the OfficeBanking application:
- Visit the website www.24×7.rs
- In the “New Application Versions” section, find the “New Complete version of the OfficeBanking application” and click “DOWNLOAD.”
- After downloading, run the Startup.exe file which will guide you through the installation process.
- The installation occurs in several steps:
- First, drivers for the card readers are installed
- Then, drivers for the cards
- Finally, you choose whether you want to install the OfficeBanking Desktop or Enterprise version
- If you choose the Enterprise version:
- You will be guided through the installation of a new instance of SQLExpress server (if you don’t have it)
- Or you will select an existing server where you want the databases to be created
- If you are installing only on the client machine and want to connect it to an existing server:
- Go to the path Complete\Setup\Application\Enterprise
- After installation, you will need to enter the server name that you have already defined
- For the Desktop version:
- You can download it directly from the link.
Important: If you have problems during the installation of the OfficeBanking Enterprise application, call customer support at 011 201 31 31. Also, don’t forget to install the SafeSign driver for the USB token/card if you are using certificates issued in Serbia.
Why Won’t the Application Read My Card/USB?
Based on available information, here are several steps you can take when the OfficeBanking application cannot read your card or USB token:
- Check if the SafeSign driver is installed:
- Visit www.24×7.rs
- In the “Drivers” section, “Card Drivers,” find the SafeSign driver
- Download the appropriate version (32 or 64 bit) for your operating system
- Install the driver following the instructions (click “Next” at every step)
- Check if the driver is installed correctly:
- Go to Control Panel > Programs > Programs and Features
- Or run the Token Manager application (the token status should be “operational”)
- Check if the necessary services are running:
- In Windows services, check if the “Smart Card” and “Certificate Propagation” services are started
- Check if the card reader is installed correctly:
- Right-click on My Computer > Properties > Hardware >Device Manager
- Check if “Smart card readers” are listed
- If you still have problems:
- Close the application
- Remove the card or USB token
- Restart the application
- Re-login. If you continue having issues after these steps, I recommend contacting customer support for further assistance.
Why Isn’t Synchronization Working?
Based on available information, there are several possible reasons why your synchronization is not working. Here are steps you can take to resolve the issue:
- Check if you have a stable internet connection.
- Check the status of services:
- In the bottom right corner of the OfficeBanking application, click the “Online” button to see if services are available and marked green.
- Close the application, remove the card or USB, restart the application, and re-login.
- Check the regional and time zone settings:
- Go to Control Panel > Time and Region > Date and Time
- Set the correct region – In the “Regional format” section, set English (United States)
- Check Windows services:
- Find the “Smart Card” and “Certificate Propagation” services
- Reset these services
- Check if the date and time of the account balance update are current after synchronization.
- If you receive a message that the iBank service is currently unavailable, wait a while and try again.
If the problem persists after these steps, I recommend contacting customer support for further assistance.
How to Transfer Data to Another Computer?
To transfer data from the OfficeBanking application to another computer, I recommend the following steps:
- For the OfficeBanking Desktop version:
- Use the “Data Archiving Wizard” within the application. This will create an archive of your database.
- Transfer the created archive to the new computer.
- On the new computer, install the OfficeBanking application.
- Use the restore data option from the archive within the application.
- For the OfficeBanking Enterprise version:
- It is recommended to archive via stored procedures in SQL Management Studio. This method provides more control and options.
- Create a backup of the database on the server.
- Transfer the backup file to the new server.
- Restore the database on the new server.
- Install the OfficeBanking Enterprise application on client machines.
- When launching the application on new client machines, enter the name of the new server. Important Notes:
- Make sure to backup all data before making any changes.
- For the Enterprise version, you may need IT specialist assistance with SQL server operations.
- If unsure of any steps, I recommend contacting customer support at 011 201 31 31 for further instructions and assistance.
How to Transfer Clients to Another Computer?
To transfer clients to another computer, you can use the export and import function of the client directory in the OfficeBanking application. Here are the steps:
- Export clients from the current computer:
- Open the Client Directory in the top-right corner of the application.
- Select the clients you want to transfer (use CTRL+A for all clients).
- Right-click and select “Export Clients.”
- Save the file in XML or TXT format in a location that is easy to find.
- Transfer the file:
- Copy the saved XML or TXT file to portable media (USB, external hard drive) or send it via email.
- Import clients on the new computer:
- Open the OfficeBanking application on the new computer.
- Go to the Client Directory.
- Click on the “Import Clients” button in the top-left corner.
- Select the previously saved XML or TXT file.
- Confirm the import by clicking “Save.”
Important Notes:
- Ensure you have the latest version of the OfficeBanking application on both computers.
- If you have a large number of clients, the process may take a few minutes.
- After the import, verify that all clients have been correctly transferred.
This method allows you to easily transfer your clients to a new computer without the need for manual data entry.
How to Renew a Certificate?
To renew your certificate, follow these steps:
- Open the Digitrust Enrollment Wizard application. You can download it from the website www.24×7.rs or from the pre-login page of the OfficeBanking application if your certificate is in the renewal period.
- Insert your card into the reader and click “Next.”
- Wait for the server availability check and certificate verification on the card.
- If the certificate meets the requirements (issued by the Service Center and within the 15-day period before or after the validity date), proceed.
- A request for issuing a new certificate will be generated.
- Enter the PIN of your card when prompted.
- Wait for the new certificate to be written to the card. Do not remove the card from the reader during this process.
- When you receive a notification that the certificate has been successfully written, click “Finish” and remove the card. Important Notes:
- You can renew the certificate 15 days before or after expiration.
- If more than 15 days have passed since expiration, contact technical support at 011 201 31 31.
- The certificate is renewed for a period of 1-3 years, depending on the bank.
If you encounter any issues during the renewal process, you can contact Asseco 24×7 Service Center customer support at 011 201 31 31 or via email at helpdesk@24×7.rs.